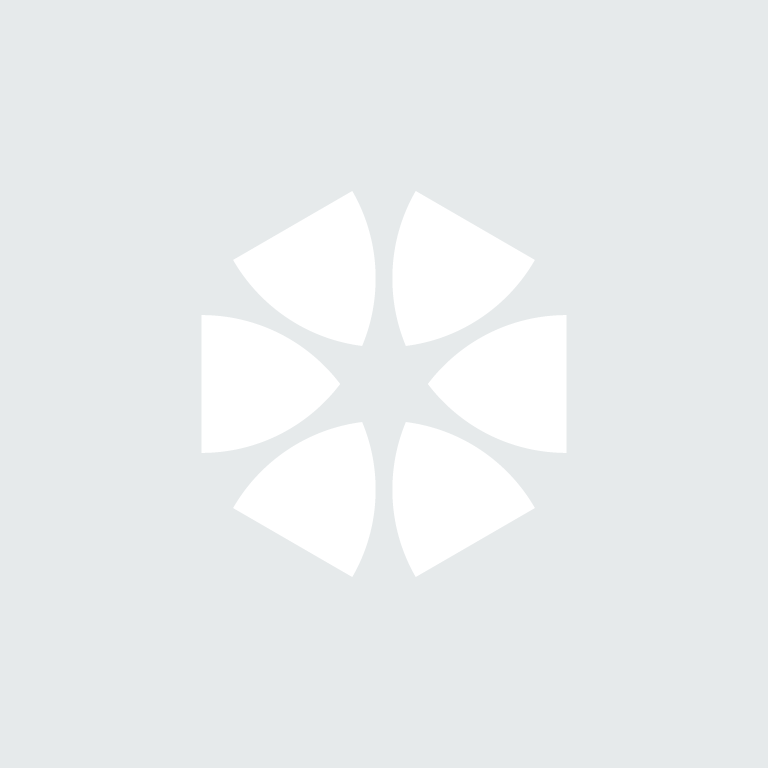Managed Software Installation (MSI) from the network server installation via Group Policy
1. To create the server image and place the NBS Scheduler MSI file onto the network, you need to copy the CD contents to a network server location.
2. Go to Control Panel > Administrative Tools > Active Directory Users and Computers (this is only available if you have installed the adminpak.msipackage provided by Microsoft).
3. In the left hand window, identify the Domain or Organisational Unit (OU) that you would like to apply the Group Policy to. Right click on the required Domain/OU and select Properties from the menu.
4. Select the Group Policy tab.
5. Select New and enter a name for the Group Policy. After you have given the policy a name, select Edit.
6. Select Computer Configuration to roll the Group Policy out to machines rather than users.. Expand Software Settings and right-click on Software Installation. Select New and then Package... Browse to the location where the server image was created by the network server installation and then select the NBS Scheduler MSI package and click Open.
7. You will then be prompted to Assign the software or look at the Advanced options. Check that Assigned is selected then click OK.
8. The software package will be added and the Group Policy has now been created.
9. The next step is to assign the NBS Tools.msi file to ensure these additional features are installed. Select New and then Package... Browse to the location where the server image was created by the network server installation and browse to OtherSoftware\NBSTools then select the NBS Tools.msi and click Open.
10. You will then be prompted to Assign the software or look at the Advanced options. Check that Assigned is selected then click OK.
11. The next time that each client machine that is part of the selected Domain or OU is restarted, the Group Policy will be applied installing the NBS Scheduler software.
12. To licence NBS Scheduler please see the following page:
How to licence the NBS software