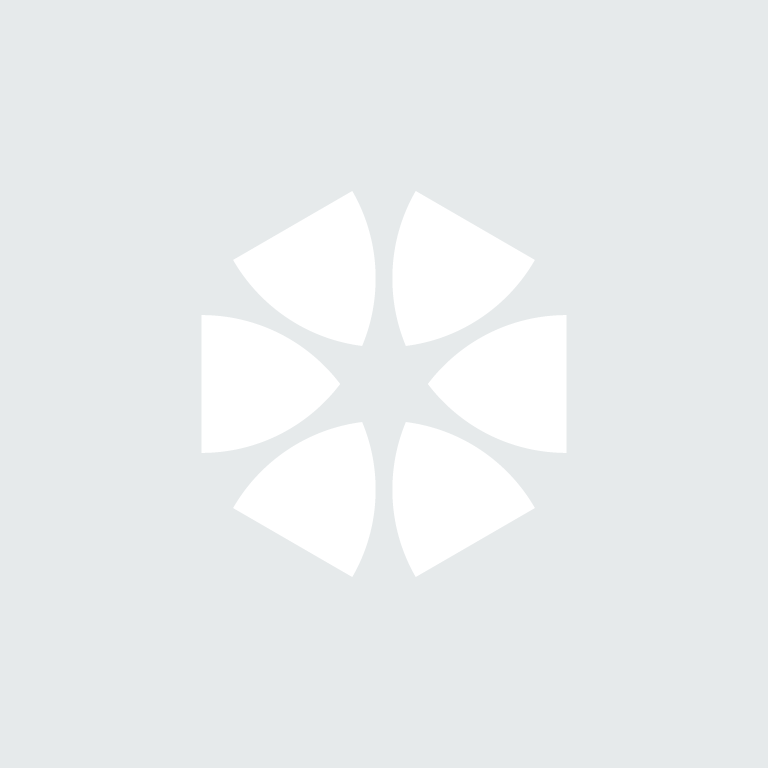Summary
If you need to re-locate a construction to a new heading this can be done from within the NBS Scheduler software.More information
The Move Up and Move Down buttons can only move constructions within headings or sub-headings. Where a construction is to be re-located to another heading or sub-heading, the Cut and Paste functions should be used.To move a construction to another heading:
- Highlight the construction to be moved. In this example, we will move the Common Rafters with Purlins from Roof Structure to Internal Walls and Partitions.
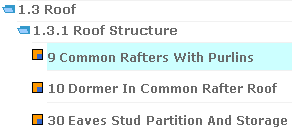
- Click Edit > Cut Construction from the menu bar or Right click on the heading and select Cut Construction.
- Navigate to the new location for the construction and highlight the heading.

- Click Edit > Paste Construction from the menu bar or Right click on the heading and select Paste Construction. The construction will be pasted into the new heading.
The Move Up and Move Down buttons can be used to reposition the construction within the new heading if required.