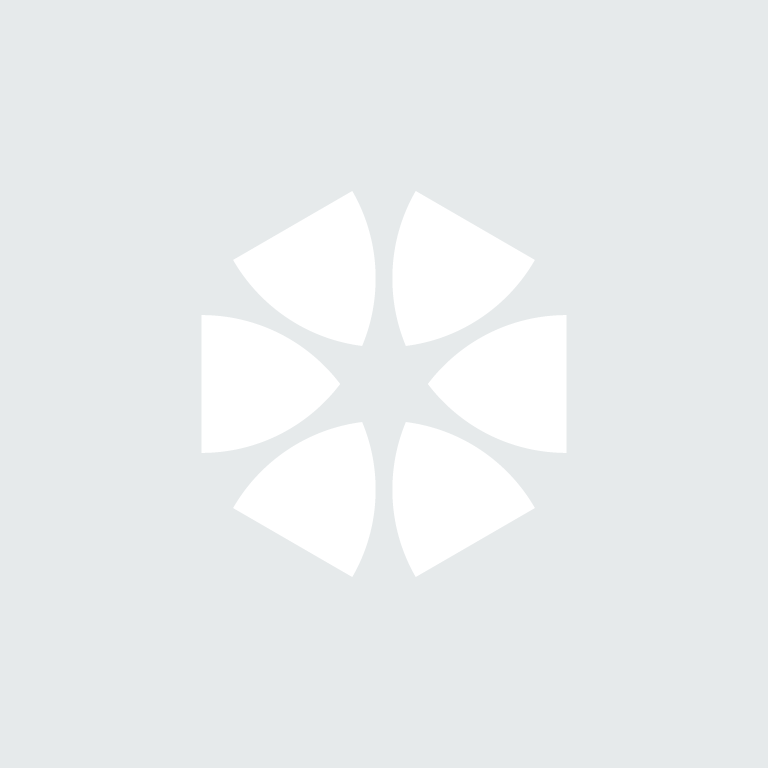Summary
There are many different options and settings available when printing in NBS Scheduler.When a new schedule is created the default style and options are automatically applied to it. You can easily modify any of the current settings for your schedule but any changes that you make to the print settings will only affect the current document.
More information
To change the print settings for a schedule:
Open the print options dialogue box by selecting File > Print Wizard.
Content
The print content tab allows you to select the areas of the document you would like to publish.
Choosing Entire schedule of work will print all constructions and work items in the current document. Select this option if you wish to print the entire document.
Choosing Selection of sections will print all constructions and work items from the selected sections. Select this option if you wish to print only a few sections of the document.
Choosing Reports will print all included constructions and work items associated with the selected report. Use this option if you wish to print one of the reports.
When your print settings are correct, select Print or Preview to check how your document will look before printing. Please note that content information will not be held in stylesheets.
Print Layout
Title page options - Selecting Show default title page automatically generates a title page, containing the schedule of work title and current date, for the printed or exported document.
Show custom... allows you to use a title page of your own design from another program. Any Rich Text File (.rtf) can be used. You should note that although .rtf files can be created in other word processing programs that not all additional features will be displayed, e.g. tables. Select the Browse button and use the explorer window to locate your .rtf file; select OK to save changes.
Hide title page option will not include any title page.
General options - Selecting Display table of contents page automatically generates a paginated table of contents at the beginning of the printed or exported document.
You cannot directly modify the title page or contents pages; NBS Scheduler generates the titles and page numbers directly from the schedule of work. If you wish to modify these pages then use the export to RTF option and edit the pages in a word processor.
Display header and footer on - Selecting Title page will print the applied headers and footers on the title page.
Selecting Table of contents page will print the applied headers and footers on each page of the table of contents.
Selecting Start sections on a new page will start each section on a new page in the printed or exported document.
The Currency symbol option allows you to select between £ (Pound), $ (Dollar) and € (Euro).
Page numbering - Continuous numbering from: [page] If the printed or exported document is to form part of a larger document you may wish to start page numbering at a number other than one. Use this option to specify a starting number. Pages will be numbered consecutively from the number specified.
Margins - The page margins can be made smaller to maximise the printable area. Decreasing the page margins will increase the amount of information that can fit on a page.
Issue date - Select the Specify issue date option to display the issue date in the printed or exported document.
The Format for date option allows you to specify in which format you would like the date to be displayed.
Cash columns - You can increase or decrease the amount of cash columns that you require, up to a maximum of four. Once a cash column has been added the Cash column titles area becomes active and you can edit the titles of the columns you have included. You can edit the width of the cash columns by clicking the up and down arrows in the Width (cm) section. Please note that cash column information will not be held in stylesheets.
When your print settings are correct, select Print or Preview to check how your document will look before printing.
Print styles
To edit the styles on an individual page use the Jump to: links to select the correct page. Now, select the element on the page you would like to change, from the Style name drop down list.
The Formatting options section allows you to edit the styles for the selected page and element on the page. These include:
- Font family
- Font size
- Font style
- Font colour
When your print settings are correct, click Print or Preview to check how your document will look before printing.
Headers and footers
Headers and footers are set by selecting the Header/Footer tab on the Print or Export wizards.The headers and footers tab contains six boxes into which text can either be typed, or into which you can insert fields. To select one of these boxes, either click into it in the visual interface or select the desired option (e.g. Header Left, Footer Centre, etc.) from the region list box.
With the appropriate box selected either type the desired text or select one of the options from the buttons in the centre. The buttons have the following effects:
Choosing Document title inserts the document title defined when you first create the document.
Choosing Date inserts the current date.
Choosing Logo allows a company logo to be inserted. After selecting the logo button, an explorer window will appear for you to browse to the appropriate file. This must be in BMP, GIF, JPG, PNG or TIFF format.
Choosing Page number inserts the current page number.
Choosing Page x of y inserts “Page 1 of 20”, “Page 2 of 20”, etc.
Choosing Page total inserts the total number of pages.
Styles and formatting for the inserted headers and footers can be edited using the Formatting options.
Select the Preview button to see the results; click Apply to save your changes, or click OK to save your changes and close the wizard.
NOTE: If you intend to re-use the settings applied to the current document on other documents, they will first need to be saved as a stylesheet, using the Save As button.
When your print settings are correct, select Print.