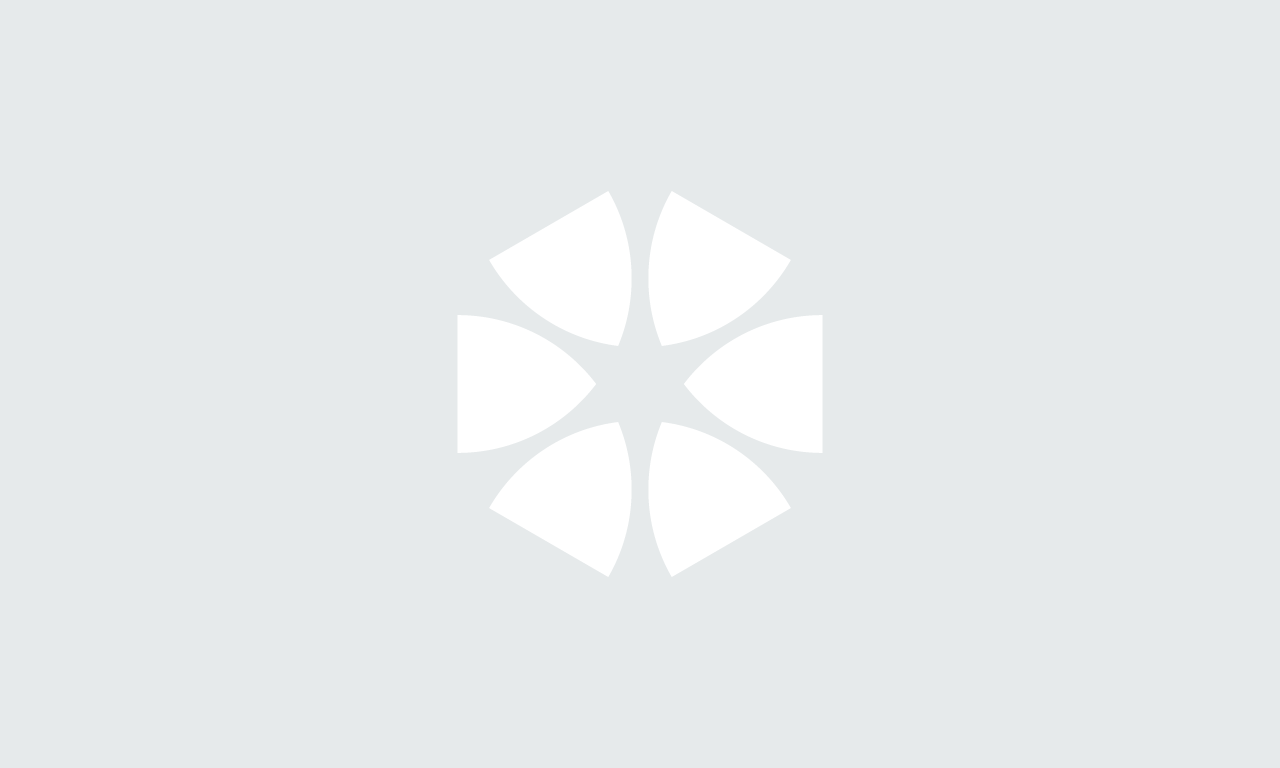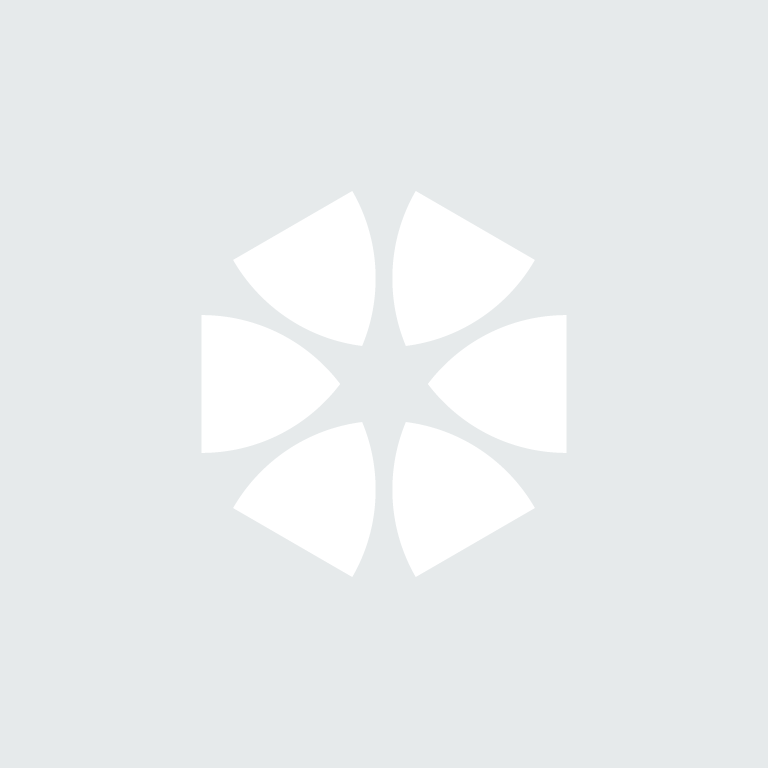If you’ve ever contemplated setting up your own business then this new series could be just what you need to get the cogs turning. In the coming weeks we’ll be exploring all aspects of going it alone – from determining a clear proposition and plan, sourcing premises, sorting equipment, making decisions on hardware and software, marketing and promotion, finances and staying on the right side of employment law. Our aim being to help you consider what’s important before you realise in your enthusiasm you haven’t properly considered something or that the decisions you’ve made have boxed you into a corner.
This time, hardware and software.
Use case scenarios
It's easy to be bamboozled by jargon and numbers that grow exponentially when it comes to the hardware that powers your working life. Resist the urge of getting bogged down in technical details and instead, go back to basics and think about what you want to do with your technology.
Internet browsing, word processing, sending emails and simple image editing will be possible on pretty much any machine you buy - even at the budget end of the market. Some will offer a more responsive, more comfortable and better-looking experience, of course, but for simple uses you should be reasonably happy with most machines currently on sale.
Invest a little more cash and you'll get better support for 'entertainment' tasks - watching video, playing games, sharing files all require more hardware grunt, storage, sound and an improved screen. Gamers will likely splash the cash on a fast processor and hard drive, more powerful graphics and sound cards and a better, more responsive screen. 'Professionals' will also benefit from faster processors and more responsive hard drives but may eschew the graphics or sound cards if that doesn't quite meet their own particular needs.
Within these categories think about what kind of machine that people performing different roles within your business are likely to require. Someone doing lots of processor-intensive 3D modelling will likely need a different specification to someone running invoicing software and writing letters. With these 'user profiles' in mind start constructing a spec wish list.
Buy or lease?
It's worth thinking about whether to lease your equipment rather than buying outright. All tech eventually succumbs to obsolescence and leasing is a good way of passing that burden to the leasing company as once your contract expires you can opt for a new lease on the latest kit to stay productive and competitive. With little or nothing to pay upfront and costs spread as a predictible monthly payment leasing can be a good option if the purse strings are tight. That said, as with any form of 'hire purchase', you will pay more in the long run and you are restricted to the terms of the lease. Buy in more machines that you're using? You're still saddled with the payment. You'll also need to maintain the equipment to the leasing agency's satisfaction which could be expensive.
If you do opt to buy you need to consider whether to opt for a global 'big box shifter' or a smaller, local provider. The likes of HP and Dell supply cheap, reliable, tower-style desktops that should be easy to repair and upgrade. A local name may resell from the big names or construct their own systems from component parts. Price and levels of support are likely to weigh the decision. The big names compete agressively on price but may not be able to offer as nimble a supply and support offer as a good local outfit.
How long will your kit last? A moderately specced desktop PC will easily meet your needs for three years - and likely five or six. Indeed, for word processing and internet browsing you could theoretically still use a PC bought off the shelf at the turn of the MIllennium today. Whether you'd enjoy the experience and whether you should be using Windows 2000 beyond its mainstream support period is moot (read: you really, really shouldn't be). The point is, for general tasks, PCs bought in the last ten years are probably not going to struggle too much. It's graphical and processor intensive tasks that will push your machine today and in the years ahead as vendors, particularly of more complex hard and software, push for a higher minimum specification.
Desktop or laptop?
You'll typically get more 'bang for your buck' with a desktop machine and as such they tend to be more suited to more processor-intensive applications. Moreover, desktops are typically easier to upgrade down the line; swopping hard drives, memory or even processors is typically possible and (with a little patience) most users should be able to swop out components. Notebook computers are more restricted. RAM tends to be easy to swop, hard drives possible in most cases, processors difficult or impossible.
When thinking about laptops you may come across the term 'ultrabook' - a marketing device for Intel-powered laptops that are less bulky and offer impressive battery-life - or 'sleekbook' - a similar term for devices with AMD-powered chips. Both types of device were broadly seen as an attempt ot galvanize PC manufacturers to the threat of eroded market share as a result of the desirability of Apple devices. To maintain battery life these kinds of machines often use 'mobile processors' which might struggle with particularly intensive applications, they also eschew connections often found on bigger machines and optical media drives are frequently jettisoned too. For processor-intensive tasks you may be well advised to ignore the sleek and shiny in favour of a more traditional machine. Although traditional laptops will seem bulky in comparison to the sleek ultrabooks they typically come with specifications more akin to their desktop equivalents.
A final word of caution, you may come across 'chromebooks' when browsing machines online. These are low specced laptops with 10 to 12inch screens that run Chrome OS from Google and come with limited storage, opting to draw on apps and utilities from the cloud. While fine for the simplest of needs and supremely portable they can be restrictive and will struggle to multitask. For all but the lightest uses they're probably best to ignore.
Sorting the spec
So with a clearer idea of the kind of computer you might need, how do you settle on the spec?
A computer is basically a bundle of components that are connected and work together. You can pick and mix these components to an extent but do bear in mind that your system will only ever be as good as the weakest component. For example, if you buy a top of the range motherboard, processor, and only add a small amount of RAM this will temper your overall experience. Know your bottlenecks and invest in the components you'll get most out of.
Components you'll need to consider include:
The motherboard - This is the printed circuit board which all of your components attach. These come in a variety of sizes to fit a range of different cases. Typically desktop tower machines will make use of an ATX motherboard or similar.
The processor - Most processors will come from Intel or AMD. Processor speed is measured in GHz, and most processors will contain a multitude of 'cores'. The bigger the number in both instances, the better.
The memory (RAM) - Memory chips are housed on printed circuit board 'sticks' which occupy slots on your motherboard. Speed is measured in GHz, capacity in Gb. There are lots of types of memory so it's important to check for compatibility. Memory works best when like types are paired.
The storage - Typically a hard disc drive (HDD) although solid state drives (SSD) are becoming more prevalent too. Consider too any optical media drives (CD and DVD readers and/or writers).
The graphics card - A graphics card drives your display(s). Consider the graphical processor, clock rates and dedicated memory bandwidth. Latest-gen cards will be expensive and you can save significantly by skipping a generation or two.
Networking - All PCs will likely have an Ethernet port for connection to a network and/or the Internet. Slot-in cards or plug-in USB devices can also be purchased to provide wireless connectivity if required. There's lots to consider when it comes to networking and internet connectivity which we can't fully explore in the context of this series - there's lots of info and advice online to point you in the right direction.
The case -There are many different types of cases designed to fit particular kinds of motherboard and offer various housing and styling options.
The display - Consider the size of the screen (measured in inches) but also the resolutions (in pixels) that the panel will support. See our section on peripherals below.
Mouse, Keyboard, Peripherals - While most systems will come bundled with bog-standard devices there are a myriad of options available that may provide a significantly better experience. It's worth visiting a local retailer to get a feel for the kinds of devices on offer and whether they'd provide enough benefit to justify the expense.
Software decisions
Your hardware specification will be largely influenced by the software you want to run on it.
All software has a "minimum specification" attached - by looking at the minimum spec for your most demanding software you can start to get a feel for what specification would be suitable both today and in the years ahead.
By way of example, Autodesk recommend a baseline spec ![]() to run Revit 2016 - namely Windows 7 or 8 (.1), a single or multi-core processor with the highest CPU speed rating, 4GB of RAM, a graphics card capable of 24-bit colour outputting to a 1280x1024 display and 5Gb of free disc space.
to run Revit 2016 - namely Windows 7 or 8 (.1), a single or multi-core processor with the highest CPU speed rating, 4GB of RAM, a graphics card capable of 24-bit colour outputting to a 1280x1024 display and 5Gb of free disc space.
When shopping for systems you should aim considerably higher than this minimum specification. Autodesk recommend upping the RAM, a better graphics card and 1680x1050 video display in their "value spec". Specifications increase for 'power' users with RAM increased to 16Gb and a 1920x1200 display recommended.
Modelling is certainly one of the more processor intensive tasks you're likely to throw at a system so think carefully about the speed of your processor and the number of 'cores' it has to process tasks simultaneously. Bigger numbers on both accounts are better. System memory (RAM) is also another easy boost to system performance. Consider total amount (measured in Gb) but also speed (measured in GHz).
You shouldn't be afraid of free software. In some areas free or low-cost-software can offer similar functionality to big-name, costly, packages. Office packages are a case in point. Microsoft Word is undeniably ubiquitous but there are a variety of free office suites, such as Open Office ![]() , that will offer functionality that will more than suffice for most.
, that will offer functionality that will more than suffice for most.
Mac or PC? MacOS or Windows?
The Mac v PC debate has largely been left in the 1990s. With virtualisation and emulation it's possible to run a PC environment on a Mac and easily swop between environments. Which to choose really boils down to the software you want to use (and whether there are Mac or PC versions) and how comfortable you feel using Mac OS or Microsoft Windows and what system your budget will withstand.
You'll need to factor in the costs of any operating system (OS) licences you need though new systems should come with an OS included. Windows 10 has been broadly well received and will offer high compatibility with existing soft and hardware. Windows 10 Pro costs £189.99 (Home just £99.99). Windows 10 will receive mainstream support to October 2020 (extended support to October 2025), an older Windows 8 (.1) system remains supported to January 2018 (extended support to January 2023).
Storage
This article has deliberately skirted around a pretty important requirement up to now - storage. Where will you store the files you generate? On your local machine, on a network attached storage device (a hard-drive accessible from your network and/or online) or in the cloud (off-site storage accessible online). Where will you backup what is stored and how often?
Next time we'll explore storage in more detail - helping you audit requirements, considering collaboration, security and backups along the way. However you answer these questions, however, your machine will still need somewhere to store and run programs (not least the operating system) it's just that how much and what kind will be influenced by your wider requirements.
If you're running a network of machines you may wish to restrict or prohibit storage on local devices in favour of a centrally shared and backed-up space so will only need a small local drive to store the OS and programs. For local (machine-specific) storage you need to weigh up the benefits of a HDD (hard disc drive) against a SSD (solid state drive). In simple terms, the former uses read-write heads across magnetic platters, the latter a memory chip. The latter will result in a speedier more responsive environment particularly when working on large files but will come at a price premium and as a result tend to be supplied in smaller capacities (commonly 120Gb to 512Gb). It's not uncommon to find systems using SSD to store the operating system and a cheaper HDD for programs or files.
Peripheral decisions
It's impossible to offer detailed buying advice for every kind of device you're ever likely to attach to your machine or use to form the basis of your IT infrastructure. There are a range of websites and magazines that offer impartial buying advice and explainers to meet this very need.
We've singled out two particular components for a little more in the way of explanation:
Printers come in two technology flavours - inkjets and lasers. Inkjets form an image by pushing tiny ink droplets onto paper. Lasers form an impression of an image in a pattern of static electricity on a drum. Powdered ink (toner) is attracted to the drum and is then imprinted onto paper. Inkjets tend to be a little cheaper than lasers. For either technology the upfront cost of the printer is likely to be relatively cheap with manufacturers counting on your business in consumables in the years ahead to recoup their investments. There is, however, a move by some manufacturers towards machines that front-load the cost with large ink reserves covering a number of years' requirements included in the initial purchase price - Epson's EcoTank ![]() range being a case in point. Technology websites and magazines frequently run group tests of current models weighing up print quality versus cost per page to print.
range being a case in point. Technology websites and magazines frequently run group tests of current models weighing up print quality versus cost per page to print.
Monitors serve as your window on the digital world brought to life by your PC. You'll need to consider the size of the screen (typically measured in inches) but also the highest supported resolution (measured as pixels). As the screen is 'driven' by your graphics card you need to ensure that the card will support the top resolutions offered by your screen(s) and offers up the right kind of connections (older VGA connectors, gave way to DVI, Displayport, HDMI and others) too. Many cards will support multiple panels providing connections are available. Additional cards can be used to drive additional screens beyond the limit. In recent years screens have moved beyond mere HD resolutions (1280x720 or 1920x1080) offering even more detail and clarity and resolutions of 3840x2160 or even 5120x2880 are becoming more common.
Previous: Starting out in practice: The premises
Next: Starting out in practice: Digital storage
To keep up-to-date with future articles in this series - why not sign up to the NBS eWeekly newsletter? Get the latest content from theNBS.com carefully crafted into a handy weekly email.